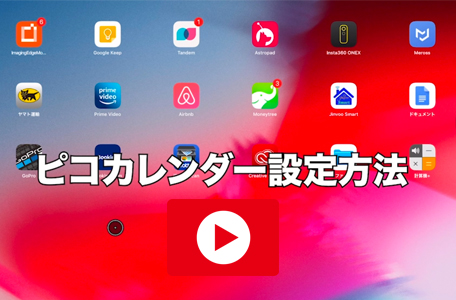ピコカレンダー デモ
DEMO
医療機関のHPを作成していて、運用に困るのが「診療カレンダー」や「外来担当医表」です。
PCやスマホ、タブレットなど閲覧端末の種類が増えてきていてタグでの入力は、とても手間がかかります。よくあるエクセルやPDFを利用するとPC以外は確認するのが大変です。そんな、HP作成会社・医療機関様のお悩みを解決するために「ピコカレンダー」を作成いたしました!
シンプルな機能なので、難しい説明はございません!
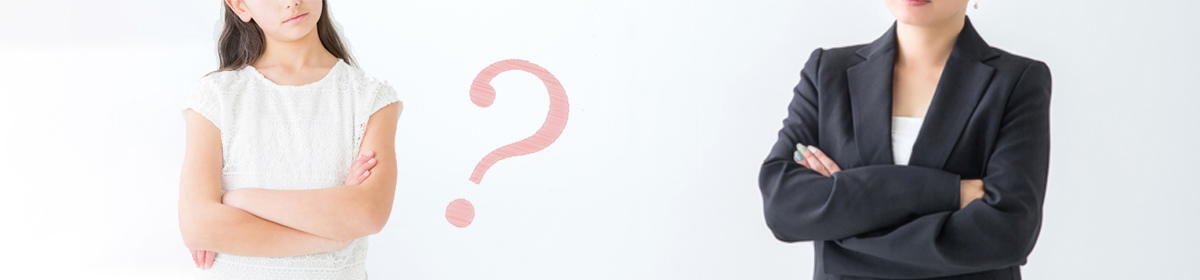
ピコカレンダーで解決!
スマホ対応!
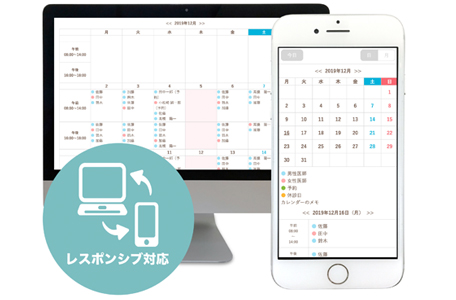
PC・スマホ・タブレットも対応!
しかしながら、提供する医院様はPCでの確認がメインです。ピコカレンダーは、PCで入力しても自動でスマホ、タブレット、PCに対応しています。
3分で分かる「ピコカレンダー」!
ピコカレンダー 操作方法
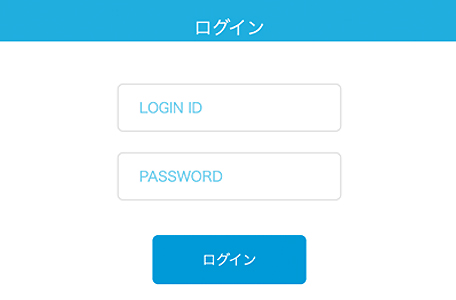
STEP・1
・発行されました「ID」「パスワード」を入力。
・設定画面が開きます。
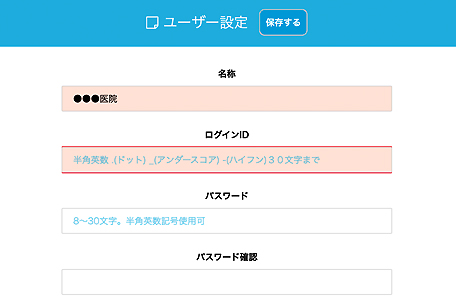
STEP・2
・記入項目に必要な情報を入力。「名称」は医院名になります。
・必要事項を入力後、「保存」をクリック
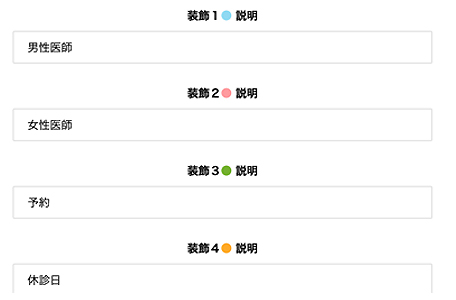
STEP・3
・装飾ボタンは4つまでご利用できますので、任意の目印などにご利用ください。
・必要事項を入力後、「保存」をクリック
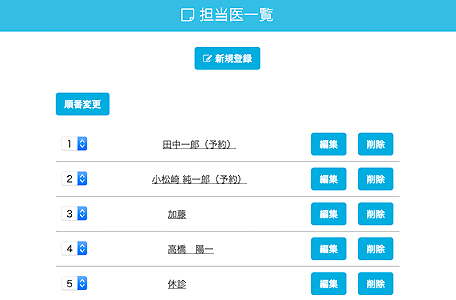
STEP・4
・担当医の方のお名前を登録ください。
※鈴木(予約)などもご登録できます。
※田中(午前中)などもご登録できます。
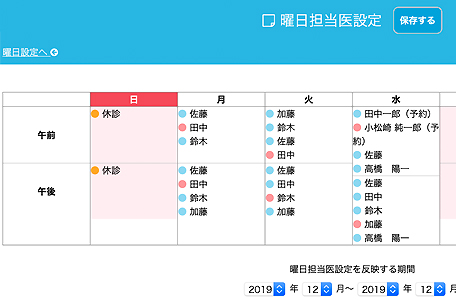
STEP・5
・先程登録した担当医の方を設定していきます。
1・「曜日担当医設定」をクリック
2・各曜日・午前・午後のマスをクリックして編集していきます。
3・編集が完了いたしましたら、「反映」をクリック
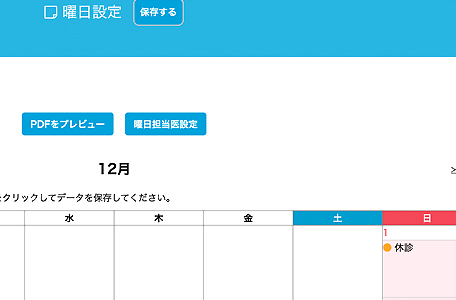
STEP・6
・個別で編集が必要な場合は、日付をクリックして編集も可能です。
上部の「保存」クリックすると完成です!

料金もリーズナブル!
医療機関に必須な機能を備えています。
(※グーグルカレンダーなどのご利用も多いです) 料金もリーズナブルにご利用できます!